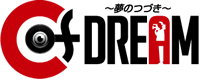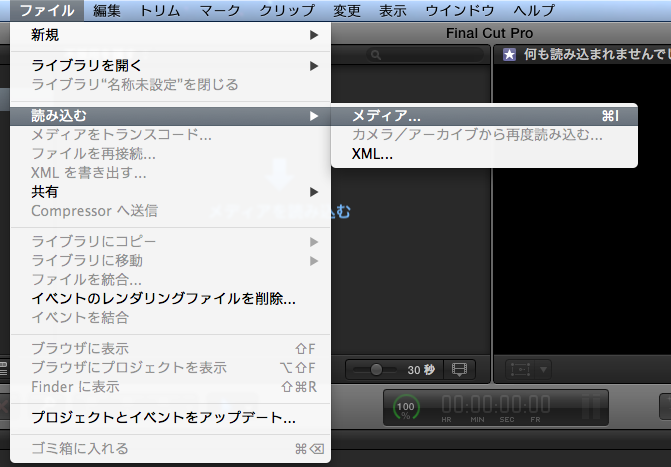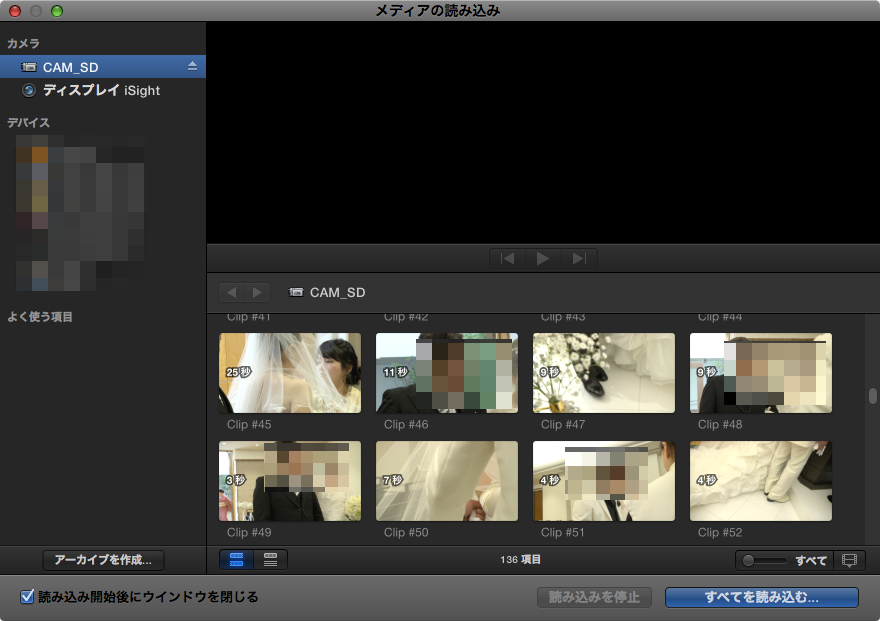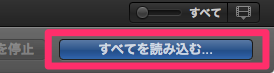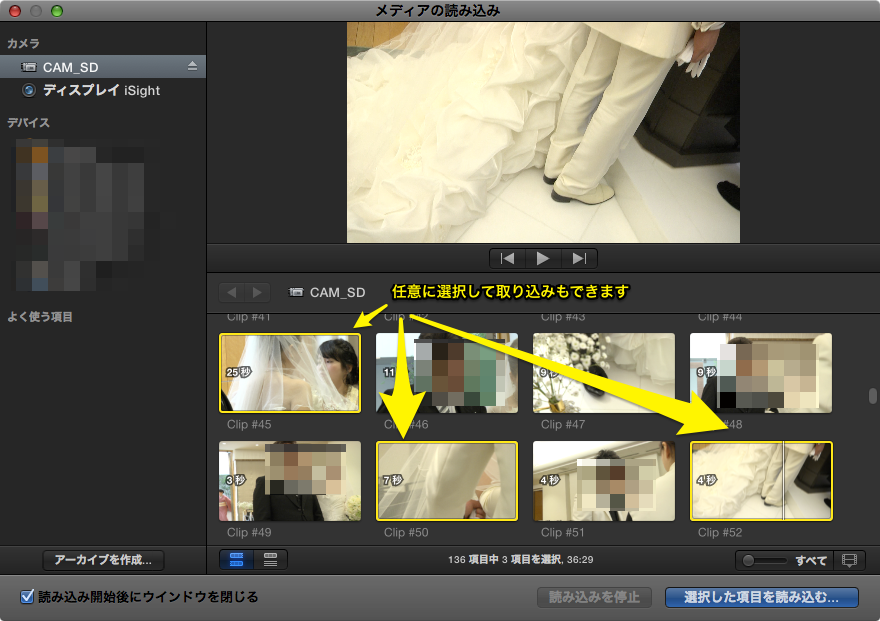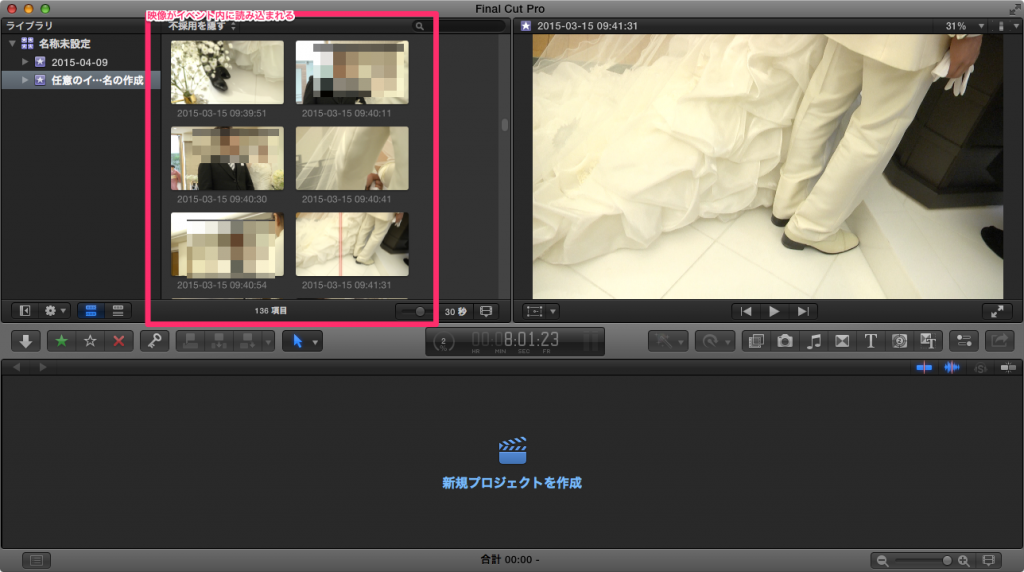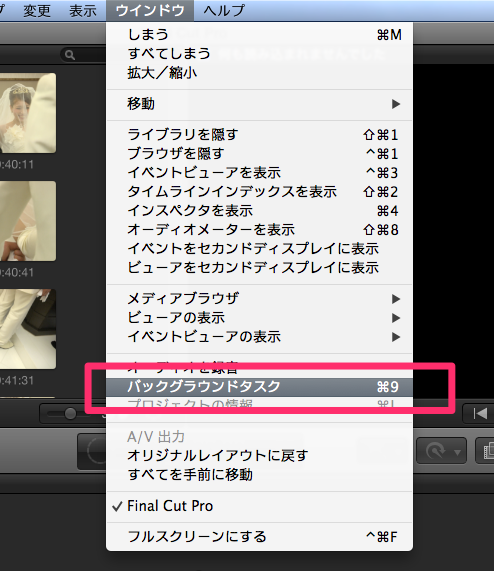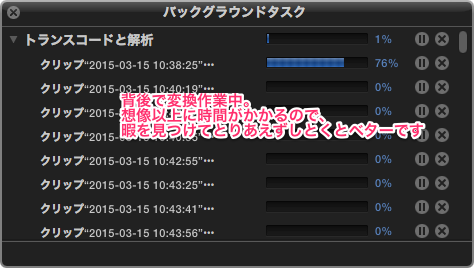5月の陽気からくる眠気と必死に闘っております、尾辻です。
さて、前回Final Cut Pro Xで行う編集の行程についてお話しました。
さて、前回Final Cut Pro Xで行う編集の行程についてお話しました。
以下のような流れでしたね
1.素材の取り込み
2.イベント内の確認
3.タイムラインで編集
4.ビューアで確認
5.動画の書き出し
今回はこの素材の取り込みについてレクチャーしていこうと思います。
Final Cut Pro Xなどのアプリでは撮影した素材を直接加工することはほとんどありません。
編集する際は、撮影素材から取り込んだコンピュータのハードディスクに収められたデータを使用します。
●メディアを読み込む
前回少しお話ししたAVCHD方式等の付随データ(メタデータといいます)がある場合は特にこちらを使用します。
Final Cut Pro Xでは、この作業で編集しやすいAppleProResという方式に変換されます。
1.素材の用意
カメラとパソコンをケーブルで接続、もしくは記録されているメディア(SDカード等)をパソコンと接続します。
カードライターやMacBookPro等なら、最初からついている差し込み口に差すだけでOKです。
カードライターやMacBookPro等なら、最初からついている差し込み口に差すだけでOKです。
2.「メディアを読み込む」
Final Cut Pro Xを起動し、「メディアを読み込む」を選択するか、
メニューの「ファイル」→「読み込む」→「メディア」を選択します。
メニューの「ファイル」→「読み込む」→「メディア」を選択します。
3.「カメラの読み込み」ウインドウ
「カメラの読み込み」ウインドウが開きます。
大体この画面で接続したカメラやSDカードの素材が表示されます。
違う際は、左側の目的のデバイスを選択してください。
※カメラやSDカードを接続した時点でこの画面が開く場合もあります。
4.「すべてを読み込む」もしくは「選択した項目を読み込む」
クリップを全て読み込むには「すべてを読み込む…」を選択します。
必要なクリップのみ選択して読み込む場合は、読み込みたいクリップを選択して
「選択した項目を読み込む」を選択します。
複数のクリップを選択するにはキーボードのコマンドキーを押しながら選択します。
選択されたクリップは黄色い枠がつきます。
5.読み込みオプションを設定
読み込みオプションのウインドウが表示されます。
既存のイベントにクリップを追加するか、新規にイベントを作成するか選択します。
■既存イベントに追加
既にイベントがあり、素材をそこに追加していく際にはこちらを使用してください。
■新規イベントを作成
新しくイベントを作成するさいに使用します。よくわからなければこちらでOKです。名前は自分がわかりやすいように設定してください。
その他下記のオプションは読み込み後の作業についてです。
トランスコード:最適化されたメディアを作成
にはチェックをいれておきましょう。
AppleProResへの変換を自動的に行ってくれます。
他にも便利な機能がありますが、ここでは割愛します。どれも使用した場合は、読み込み後の処理が多くなります。
6.クリップが「イベント」に転送される
読み込みが開始すると、選択したクリップが順番に指定したイベントに転送されます。
クリップ上でポインタを動かす(スキミングといいます)とプレビューすることができます。
7.バックグラウンドタスク
素材を転送した後、しばらくはカクカクした動きであることが多いです。
これはアプリの背後(バックグラウンド)でAppleProResへの変換作業を行っているためです。
量にもよりますが、ある程度時間経過することで終了します。
途中経過は、メニューの「ウインドウ」→「バックグラウンドタスク」で確認することができます。
また同様にして、デジタル一眼レフカメラやiPhoneといった機器からの取り込みも可能です!
以上がFinalCutProXでの素材の取り込み方です。
このあと、使用しないクリップ等を整理しておくと編集作業がスムーズに進みます。
またタグ付けや、顔認識・手ぶれ解析といった便利な機能も多種多様にあります。
次回は、イベントに取り込んだクリップからの編集作業についてお話ししたいと思います。