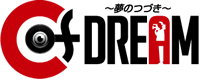こんにちわ!
入学・入社シーズンがやってきました。
弊社でも、つい先日とある学校の入学式で映像制作を行ってきました。
入学式で・・・?と思われるかもしれませんが、
記録はもちろんイベントごとに当日映像を使用してのエンドロールを流す場というのは、
ここ数年で見てもすごく多くなってきています。
結婚式だけでなく、いろいろな場面でこうした映像に携われるのは作る側としてはとても嬉しい限りです。
さて、前々回までiMovieでの映像制作についてお話してきました。
今回からはちょっと詳しい方向けに映像制作の基本知識も交えつつ、
Final Cut Pro Xのご紹介をしていきたいと思います。
【プロ】とつくので、名前の時点でちょっと…って方もいらっしゃるとは思いますが、
2011年6月にリリースされたこのアプリは内容的にもかなり一般向けへとシフトチェンジしています
iMovieでもっとこうできたらいいのに!音楽にあわせてかっこよく編集したい!と言ったプロほどではないけど
ワンランク上の編集をしたい。と言う方にはベターなアプリだと思います。
●Final Cut Pro Xの外観
見た目は、黒ベースの比較的シンプルになっています。
iMovieを使って編集したことある方なら、ある程度それぞれの役割を予想することもできると思います。
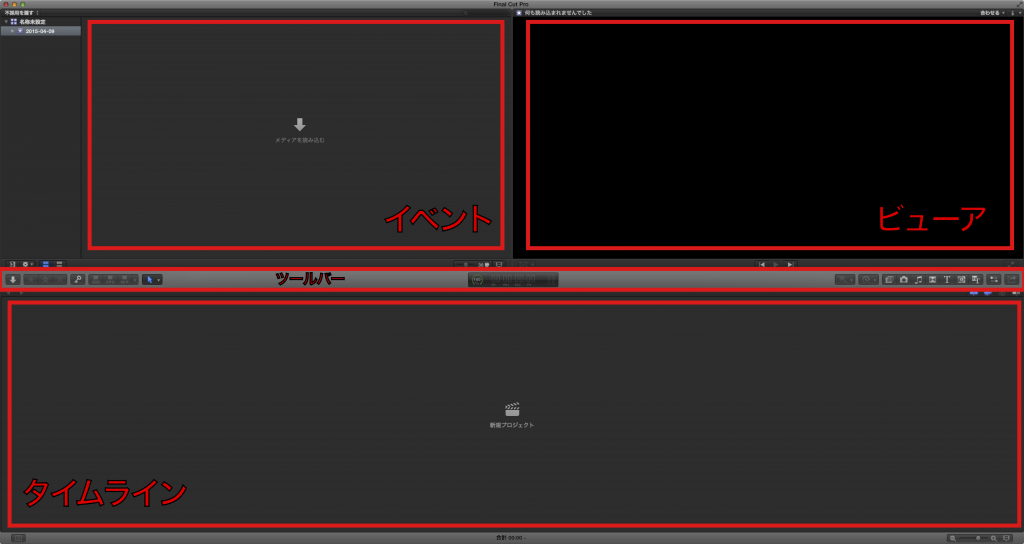
タイムコード表示と様々な操作の起点となる「ツールバー」を中心に
素材を管理する「イベント」が左上に
映像を再生する「ビューア」を中央上部に
実際に編集作業を行う「タイムライン」が下部に
「イベント」は、動画や静止画素材、音楽・音声等の素材(クリップ)がまとめられ、
「ビューア」は再生したクリップを表示する箇所で
「タイムライン」には、実際にクリップを並べたり切ったり繋げたりする場所です。
●編集の流れ
1.素材の取り込み
ビデオカメラで撮影した動画、デジカメで撮影した写真等の素材を読み込みます。
この際注意しておきたいのは、動画はとても容量が大きいので編集専用の
ハードディスクを一つ用意しておきたいところです。
2.イベント内の確認
読み込んだ素材(クリップ)はイベントウインドウ内に追加されていきます。
ビューアで再生してみたりして確認してみてください。
3.タイムラインで編集
実際にタイムラインにクリップを並べて、編集を進めていきます。
4.ビューアで確認
タイムラインで編集した結果をビューアで確認します。
5.動画の書き出し
DVDやBlu-rayに書き出し(オーサリング)たり、YouTubeへのアップロード等
●撮影素材について
わからなければ開き直れるのですが、
ある程度詳しくなると、様々な問題にぶつかってきます。
サイズの問題とか、動画形式との問題とか…
家庭用ビデオカメラでもよく扱われている圧縮形式で扱われているAVCHD(H.264/MPEG-4 AVC)方式では、
少ない容量でより高画質で残せるような技術が用いられています。
このまま再生・編集できないこともないですが、読み込むための処理に結構な時間がかかるため、
保存向けと言った感じになっています。
もちろん、無編集の映像では厳しい場面が多々あるため、これを編集しなければなりません。
前述した通り、AVCHDのままで編集することはなかなか厳しいため、
これを一度編集しやすい(読み込みやすい)映像に変換します。
よくパソコンでもそのまま再生できる形になっている(〜.movとか〜.mp4とか)場合がありますが、
これも読み込みに処理がかかるため、そのままの編集はオススメできません。
結果、編集しやすい形式に一度変換する必要があります。
なので【撮影→変換→編集→変換→DVD等に書き出し】と実際にはこういう作業も行われています。
ちなみに、FinalCutProXでは読み込んだ素材はファイル形式がmovの圧縮形式が
AppleProress422(アップルプロレス422)に自動的に変換されます。これの容量が本当に大きいです…
と前置きが長くなっていますが、この辺を理解しないまでもある程度知っておくだけで、
この後の作業がスムーズに進みやすくなるのでなにとぞお許しください。
次回は素材取り込みから再度進めてまいります。
(iMovieと操作は似ているので過去の記事も参考にしてみてください。)
なお、Final Cut Pro Xはフリートライアル版で30日間のお試しもできるので
アップルの公式サイトから是非ダウンロードして試してみて下さい。