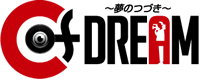こんにちは。前回のトランジションに引き続き今回はエフェクト(効果)についてご説明します
映像を効果的に演出するためのエフェクト
映像を変形させたり、色味を変えたり様々なものがあります
●内蔵エフェクト
すべてのクリップに最初から内蔵されているエフェクトです
色味や変形など簡単な補正が網羅されています
・内蔵エフェクトの表示
クリップを選択し、ツールバーのインスペクタボタンを選択すると、
「ビデオ」でビデオエフェクトが表示されます
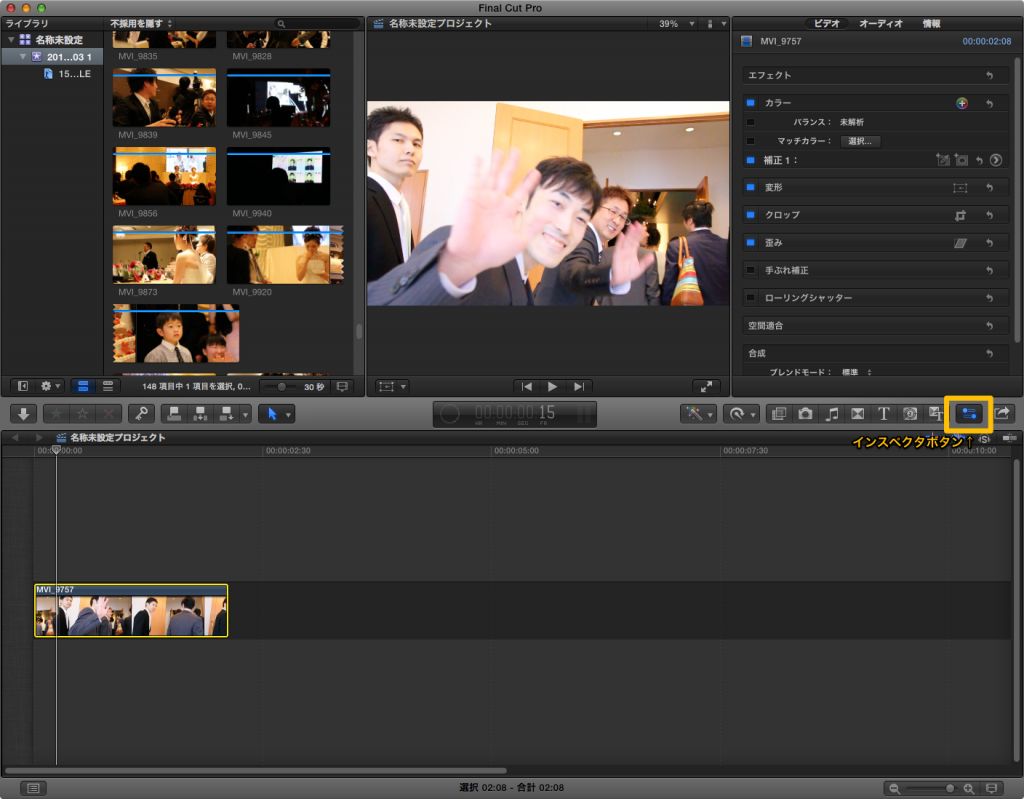
・カラー
色を調整するツールです。
FCPXではある程度自動的に色の補正を行うことができます
バランスで大まかに整え、カラーパレットで細い調整を行います
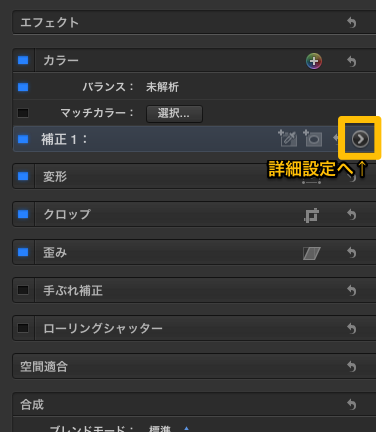

・変形
変形では、クリップの位置・傾き・サイズといったものを調整できます
位置:画面内のクリップの中心位置を設定します
回転:クリップの傾きを設定します
調整:クリップのサイズを設定します
アンカー:回転時等の基準点を設定します
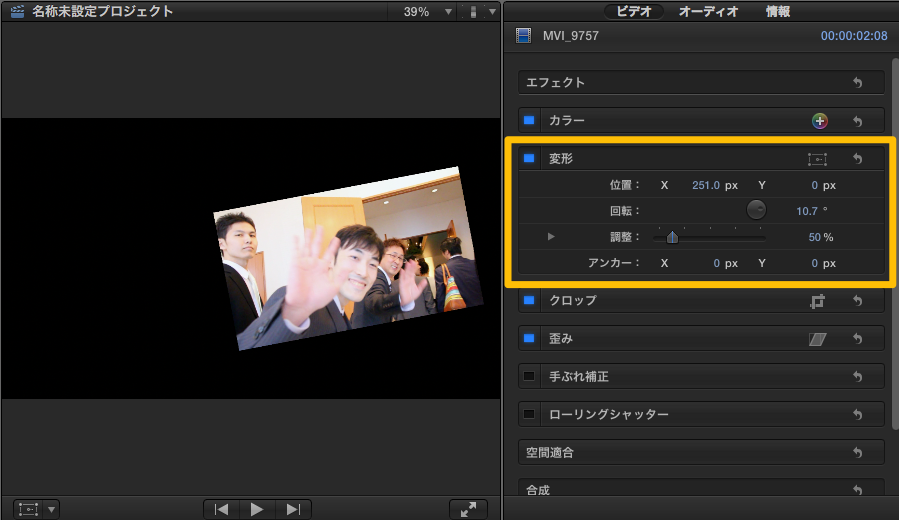
・クロップ
クロップはクリップを切り取るエフェクトです。
トリム:クリップを任意の大きさに切り取ります
クロップ:トリムをすると同時に拡大表示します
Ken Burns:開始と終了の画を指定し、ゆっくりとズームする手法を再現します

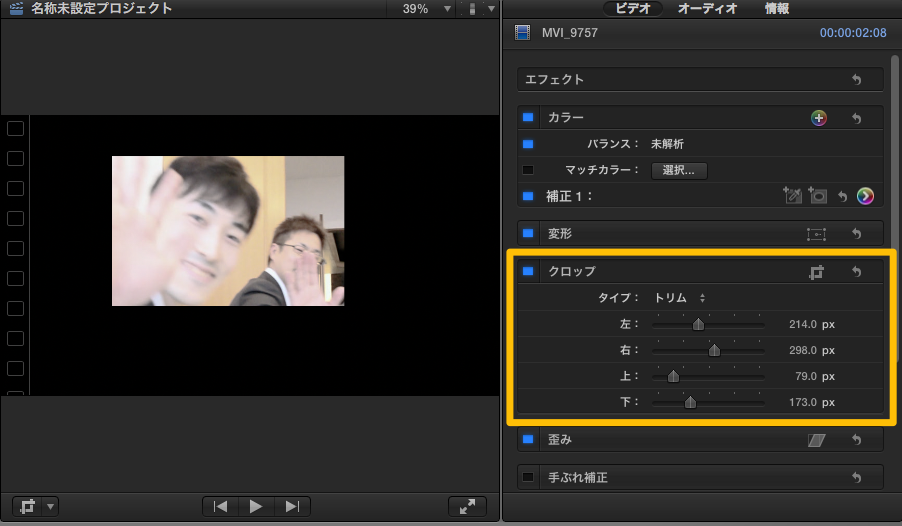
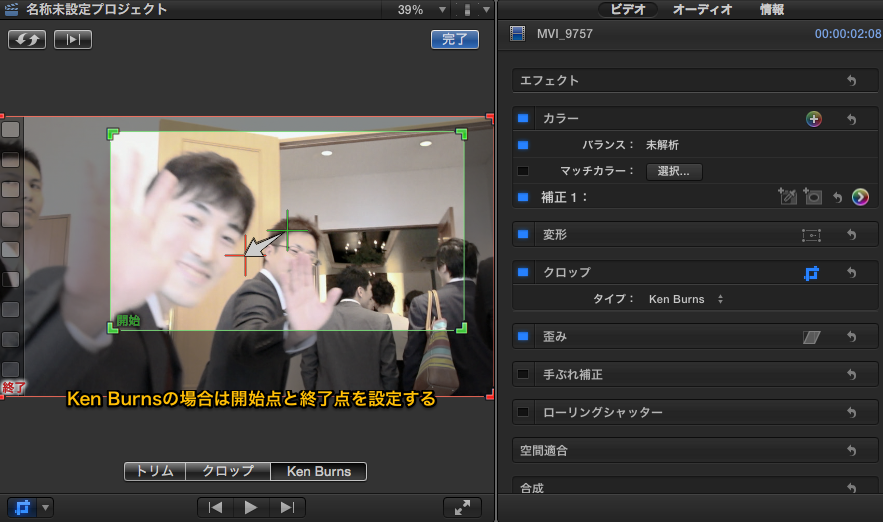
・歪み
歪みはクリップの四角を変形させます
応用すれば3D空間に配置したような表現も可能です
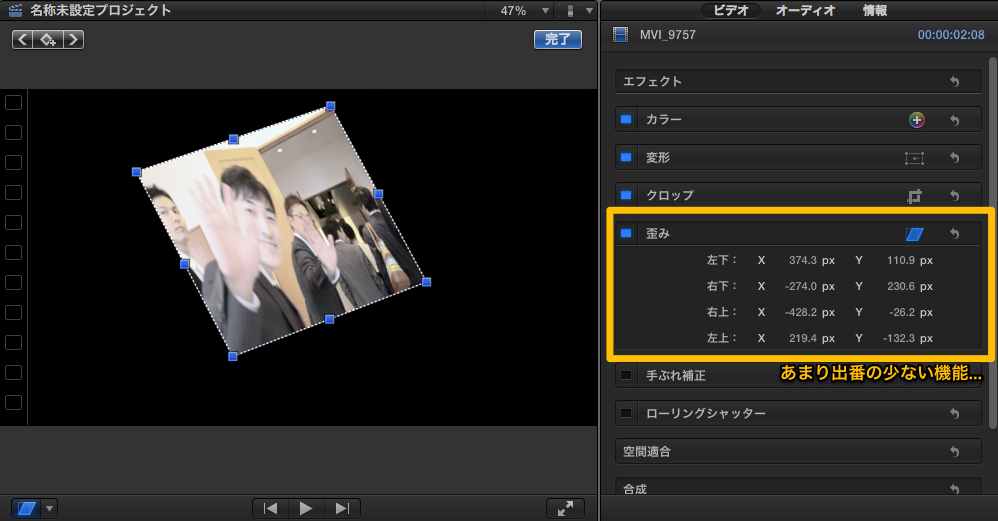
・手ぶれ補正
画面の動きを解析してカメラの手ぶれを補正してくれます
手ぶれにあわせて画面を傾けたり拡大するという処理で補正するため画質は悪くなります
また解析にかなりの時間を要するため、極力撮影時にブレないよう努めましょう
過去記事:大事な結婚式で映像をキレイに残す方法(https://cofdream.com/blog/389/)
・ローリングシャッター
一部のカメラ(CMOS搭載)は手ぶれと同時に歪んで表示されることがあります
この歪みを補正してくれるエフェクトです
・合成
クリップを重ねて表示するためのエフェクトです
不透明度で半透明にして重ねたり、様々なブレンドモードを使用することで変わった効果を得られることもできます
また別途用意したCG素材などを上乗せする際にはブレンドモードで必要箇所だけ抜き取ったりすることができます
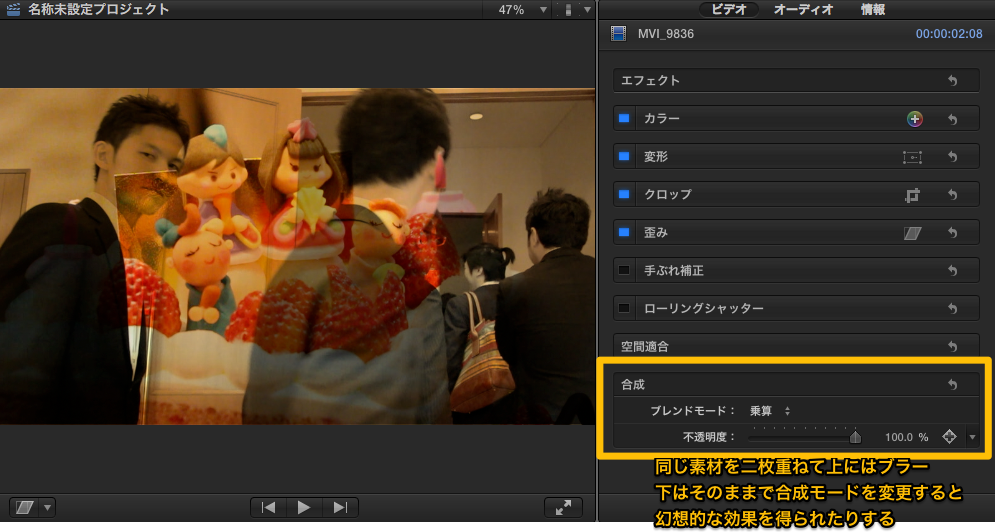
●クリップエフェクト
内蔵エフェクト以外にも特殊な効果を付加できるエフェクトがFCPXには収録されています
・エフェクトの選択
エフェクトボタンを選択しエフェクトのサムネールにカーソルをもっていくと、プレビューすることができます
・エフェクトの設定
トランジションの時同様、エフェクトブラウザ内のエフェクトをドラッグ&ドロップします
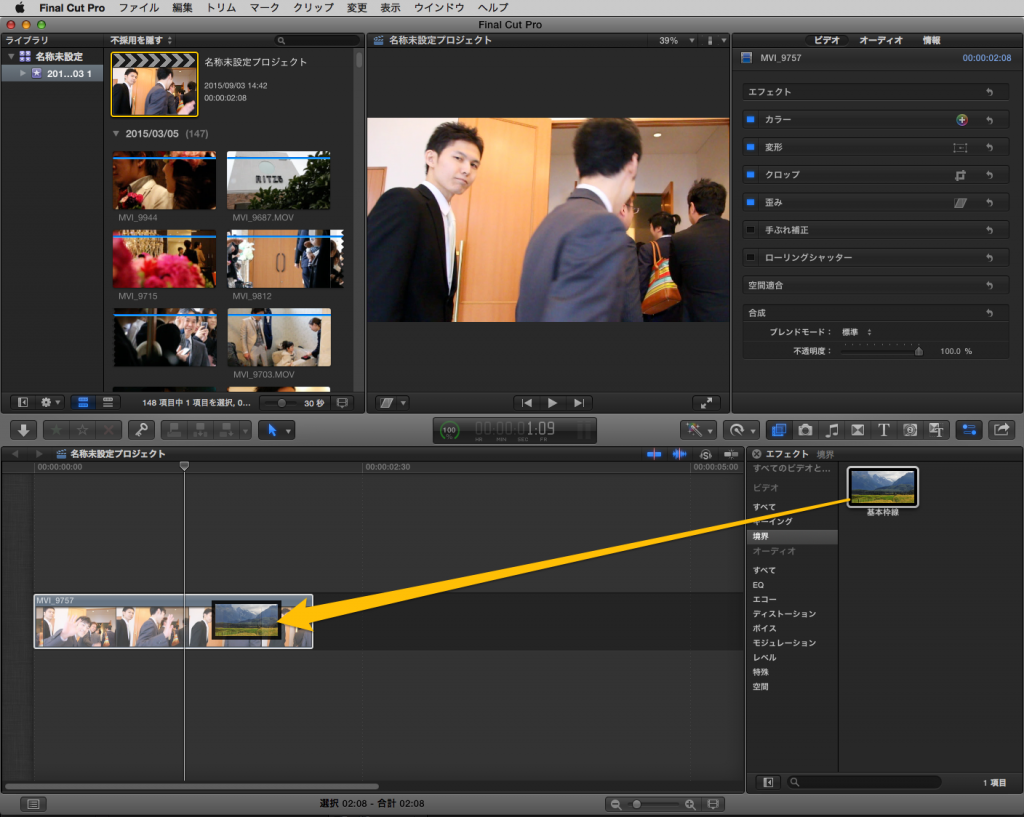
・エフェクトの調整
インスペクタ内でエフェクトのパラメータを調整できます
エフェクトごとに様々なパラメータ値が存在するので、自分のイメージにあうよういろいろいじってみてください
・エフェクトの追加
同じクリップに複数個のエフェクトをかけることも可能です
エフェクトをかける順番でも効果に差が出るので注意です
・エフェクトの複製
コピーしたいエフェクトのかかっているクリップを選択し、「編集→コピー」(Command + C)でコピーし、
エフェクトをかけたいクリップを選択し、「編集→エフェクトをペースト」(Option + Command + V)と
することで、エフェクトを複製することが可能です
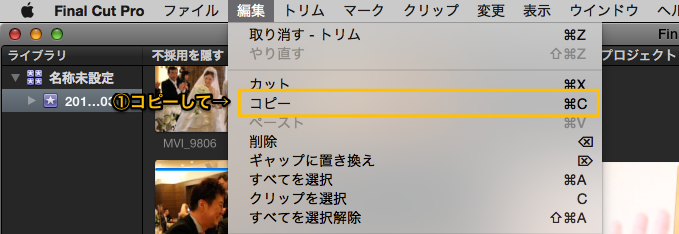
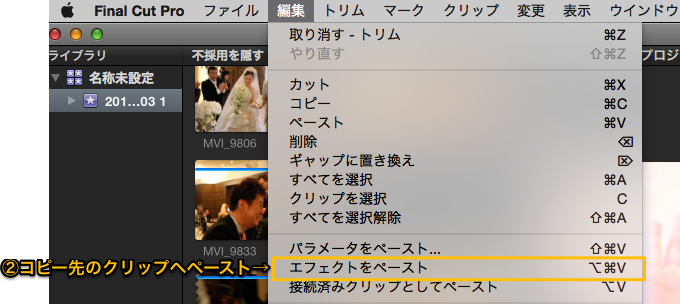
・エフェクトの削除
インスペクタ内でエフェクトを選択し、deleteキーで削除することができます
以上、様々なエフェクトがあるので試してみてください
また単純にクリップにエフェクトをかけるだけでなく、
クリップを複製し、エフェクトをかけ、半透明にして重ねたりすることで更に効果的な演出を得られます