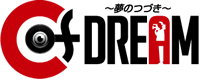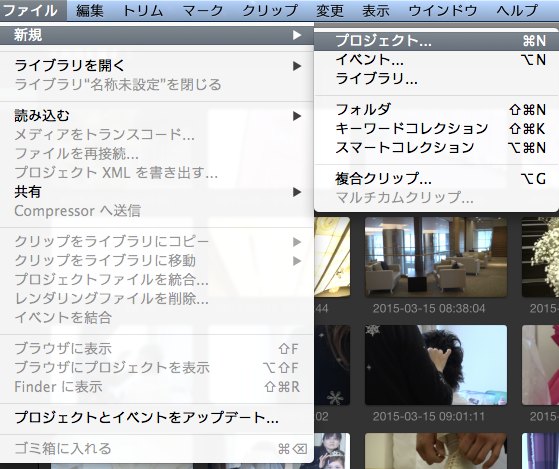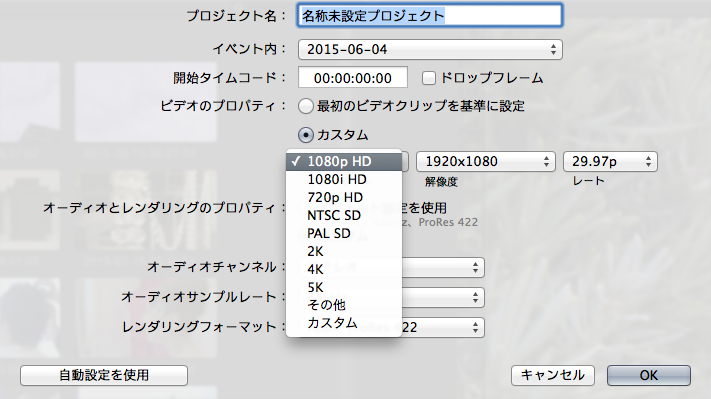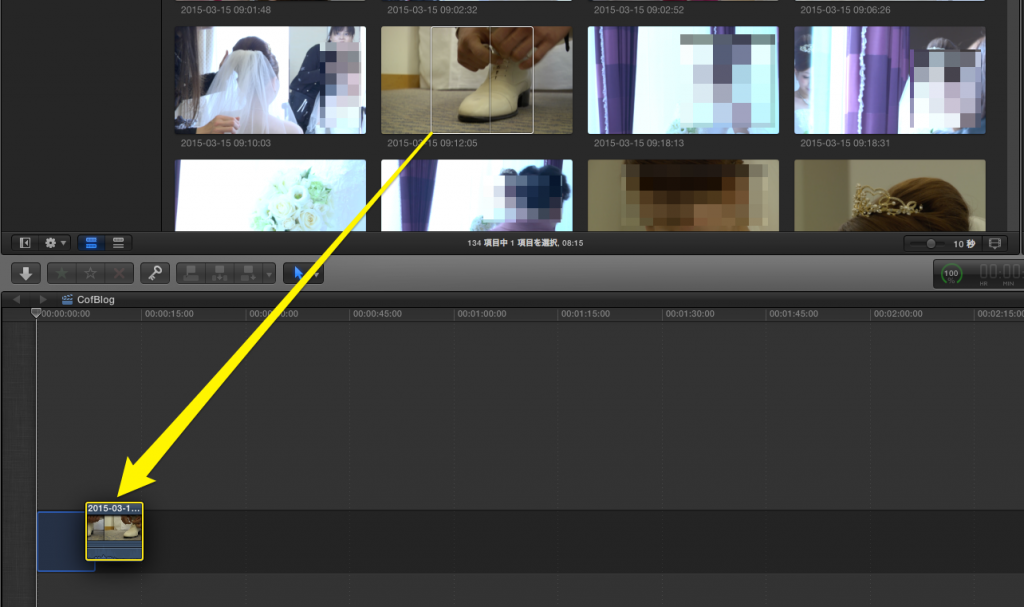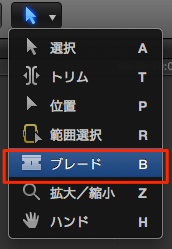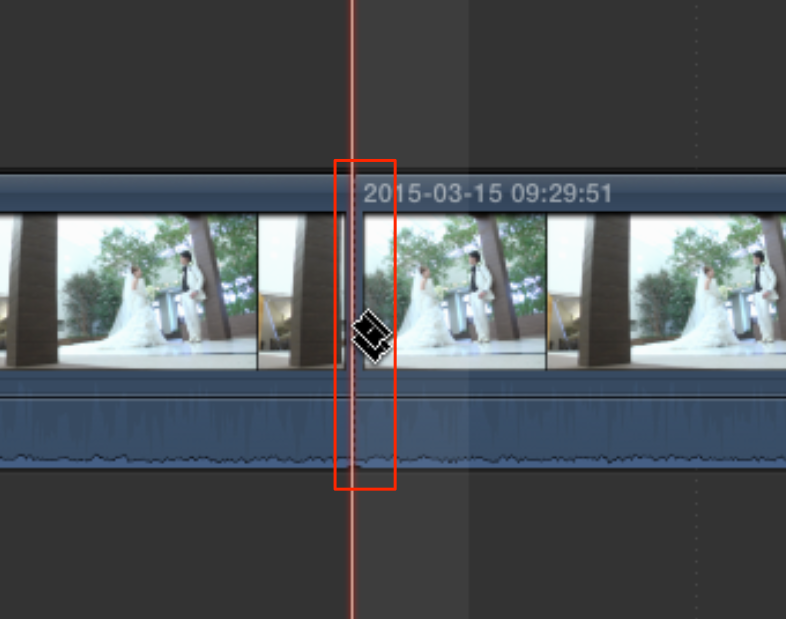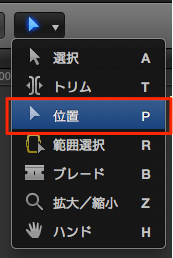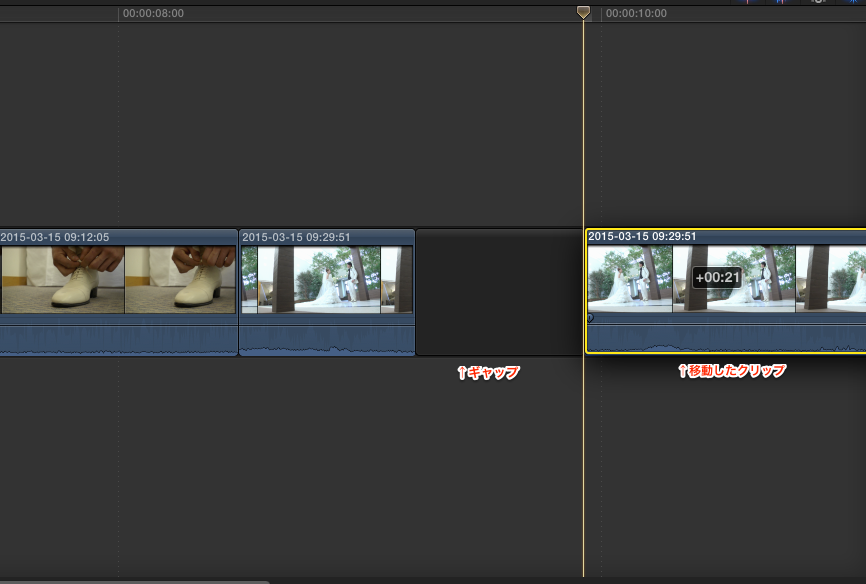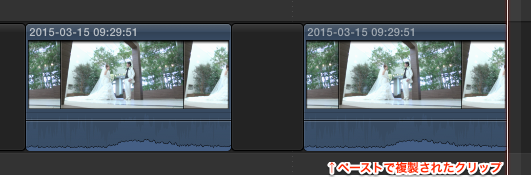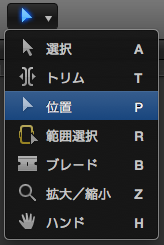その3(プロジェクト作成とクリップ操作)
こんにちわ。
毎年体調を崩すのと同時に梅雨入り宣言を受けている尾辻です
…が今年はなんとか回避しているようでピンピンしております!
さて、前回はFCPXで素材を取り込む行程を行いました。
今回は、プロジェクトの作成やクリップ操作の基本を説明していきます。
まずはプロジェクトという箱を作成しましょう。
この中に実際の編集内容を詰め込んでいきます
●プロジェクトの作成
・新規にプロジェクトを作成する
さらに詳細な情報が変更できるようになります。
ビデオのプロパティのカスタムで映像のサイズを選択することができます。
いっぱいあってどれを選べばいいのかわからない…という方も多いと思います。
素材によっても変わりますが、極端に言えば
ブルーレイ→フォーマット:1080p HD 解像度:1920×1080 レート:29.97p(30pでも可)
もしくは、フォーマット:1080i HD 解像度:1920×1080 レート:29.97i
DVD→フォーマット:NTSC SD 解像度:720×480 DV Anamorphic(←4:3映像なら720×480 DV)
レート:29.97i or 29.97p
たまに出てくる「i」と「p」の違いについては滑らかな映像がよければ「i」,
キレイな映像がよければ「p」ぐらいに考えていただければいいと思います。
オーディオに関してはサラウンド音声にする等のこだわりがなければデフォルト設定を使用で構いません。
OKを押すとタイムラインが表示されます。
これでプロジェクトの作成は完了です。
以降、このプロジェクトで編集作業を進めていきます。
・クリップの範囲を決める
前回取り込んだイベントビューア内のクリップを選択し使用する範囲を決めます。
クリップの使い初めの画を「イン点」、使い終わりの画を「アウト点」といいます。
イン点とアウト点の設定は次のようにします
1.クリップを選択し、「範囲ハンドルを動かして再生範囲を決める」
・タイムラインにクリップをドラッグする
イン・アウト点が設定されたクリップをタイムラインにドラッグします。
●タイムライン
タイムラインはプロジェクトを時間軸に沿って展開したものです。
クリップはフィルムのコマを上から見下ろしたような形で表示されています。
FCPXを含む大概の動画編集ソフトの時間軸は左から右に向かって流れていくので、左から右にクリップを並べていく事になります。
【タイムラインのインターフェース】
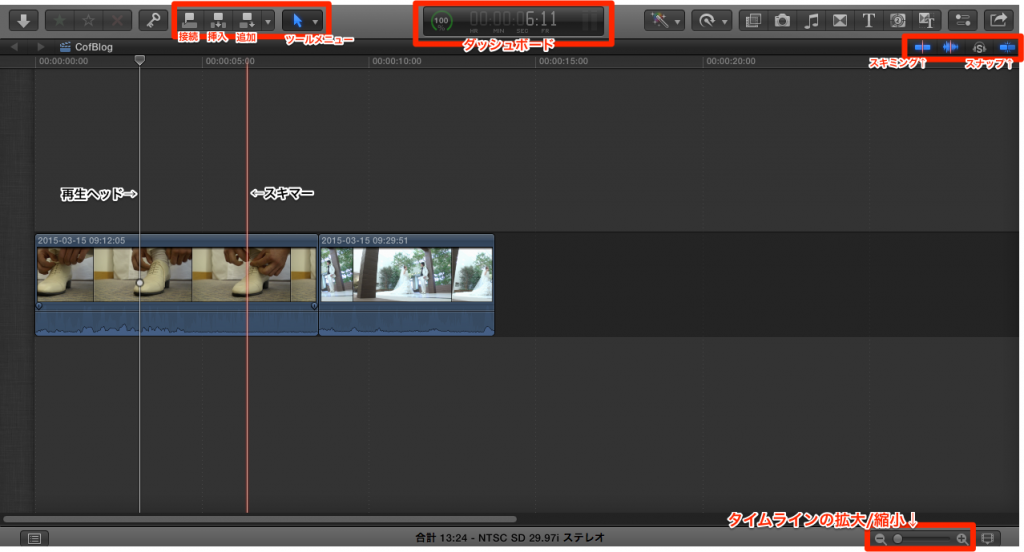
1.クリップの再生
クリップを再生するにはスペースキー、ビューアの再生ボタン、JKLキーを使用します
クリップを再生すると白色の縦線「再生ヘッド」が左から右に移動します
常につきまとうスキミング機能が邪魔な場合はスキミングボタンをでオンオフの切り替えができます。
2.スナップボタン
再生ヘッドやクリップをマウスで移動させたとき、編集点(カットのつなぎ目)でぴったり止まるよう設定出来ます。
3.タイムラインの拡大縮小
スライダを調整してタイムラインの表示する範囲を調整出来ます。
ツールメニューの拡大/縮小ツールでも調整出来ます。
4.ダッシュボード
それぞれクリックすることで詳細表示をすることができます。
●クリップの基本操作
クリップは長さを自由に変えたり、ブレードで2つに切ったり、コピーする事もできます。
1.クリップの長さを変える
3.クリップを移動させる
先ほどカットした右のクリップを選択しスライドさせると図のように右に移動します。
二つのクリップの間にはギャップと言われる空白が自動で作成されます。
分割したクリップはそれぞれ別個として、サイズや速度の調整やエフェクトをかけることができます。
4.クリップを複製する
クリップを選択し、上のメニューの「編集」→「コピー」を選びます(もしくはコマンドキー+C)
再生ヘッドを移動し、クリップを複製する位置を決めます
メニューの「編集」→「ペースト」を選びます(もしくはコマンドキー+V)
再生ヘッドの位置にクリップが複製されます
また再生ヘッドの位置をクリップの間に設定して複製をすると、クリップの間に挿入されます。
5.クリップを並べ替える
FCPXではクリップを移動させると自動的に他のクリップがずれて場を空けてくれます。
右端にある3のクリップを左にドラッグすると
左の1,2のクリップが押し出されるように右に移動し、3→1→2という順番に入れ替わりました