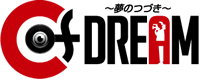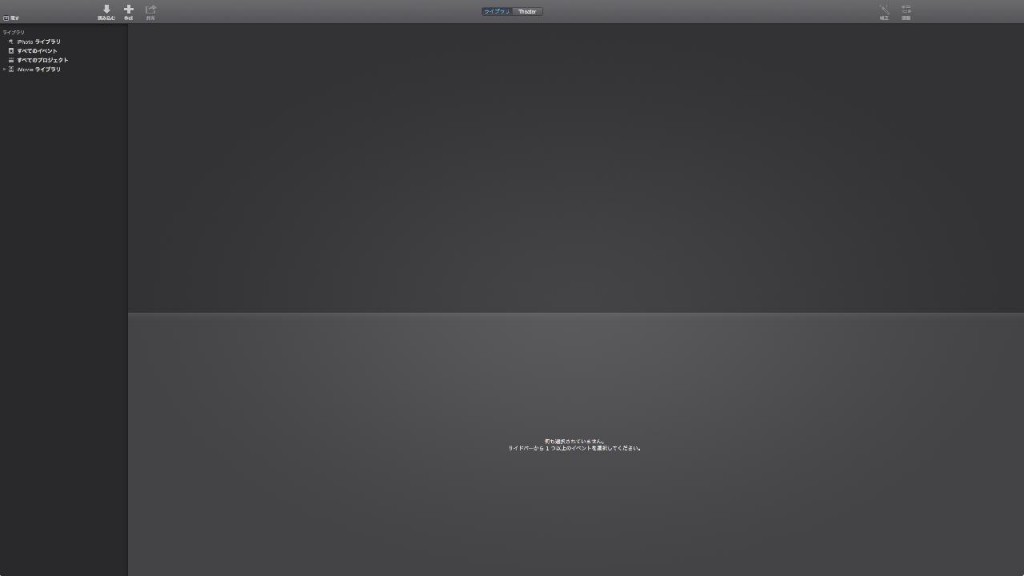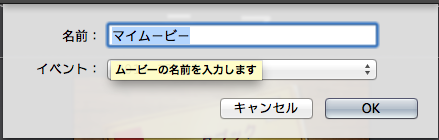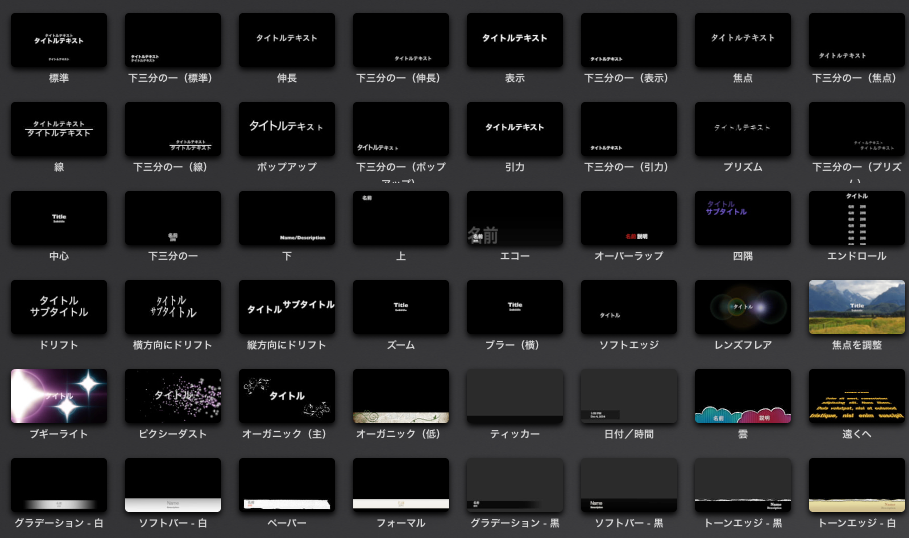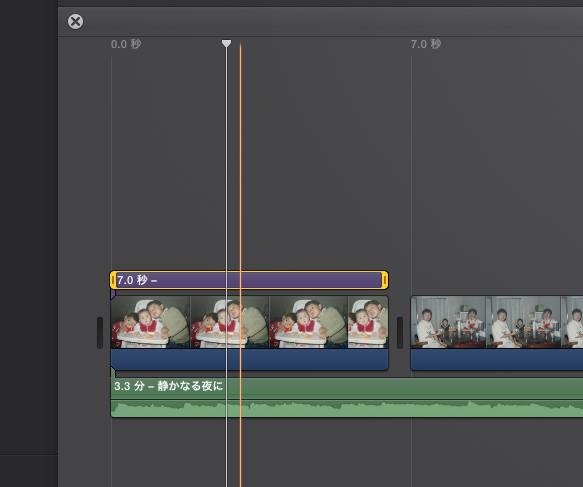12月に入り一気に寒くなってきました
急激な気温変化にどうしても体調を悪くしがちな尾辻です
皆さまもどうかご自愛ください
さて、今回から具体的な映像制作の手順を踏んでいきます
いざ作り始める前準備として数点ありますので下記にあげておきます。
1.何を作るのか、何のために作るのかを決める
2.映像に扱う素材を準備する(写真・動画・コメント等)
3.映像を作る環境を準備する
1と2に関しては他記事でも触れているため割愛致します
3番目の環境を準備するということですが、
具体的にはパソコンやソフトのことで、前者は主にWindowsPCかMacintoshがほぼ全てになります
悩ましいのは後者なので、ここでかなりの選択肢が出てきます
私的見解ですが大きく分けると
・ヘビーユーザ〜プロ向けにPremiere,FinalCutPro7,EDIUS等
・ミドル〜ライトユーザ向けにVideoStudio,PowerDirector,FinalCutProX等
・ライトユーザ向けにiMovie,Windowsムービーメーカー等
・初心者向けに小売店などで販売されている結婚式向けの映像制作ソフト
があります
これの他にアニメーション作成用のAfterEffectsといったソフトもあります
ちなみに弊社ではほぼ全ての映像がFinalCutPro7とAfterEffectsの組み合わせで制作されています
上にあげたものは、ヘビーユーザ向けになるほど思った通りに作れる分、
操作が複雑であったり、コストが高いものがほとんどです
もし作ってもそれっきりであったり、気合いを入れてソフト購入したはいいけど
結局扱えず宝の持ち腐れになってしまうということが心配な方は
最初からパソコンについてきたり、比較的安価なiMovieやWindowsムービーメーカーをオススメします
この辺りのソフトを扱った上で次のステップとして高価なソフトに移行するのが理想的です…
オススメとしてあげたうちの一つであるiMovieですが、
ライトユーザ向けと言ってもそこそこの自由度と難易度を要します
前置きが長くなりましたが、今回から、このiMovieの扱いを基本的にレクチャーしていこうと思います
iMovieを起動するとこのような画面になります
まだ空っぽなので何もありませんね、それでは画面上の左側にある「+」ボタンを押してみましょう
「作成」と書いてある部分です
「作成」と書いてある部分です

すると、ムービーと予告編という2種類の選択肢が出てきました
目的は自分で制作することなのでムービーを選択します
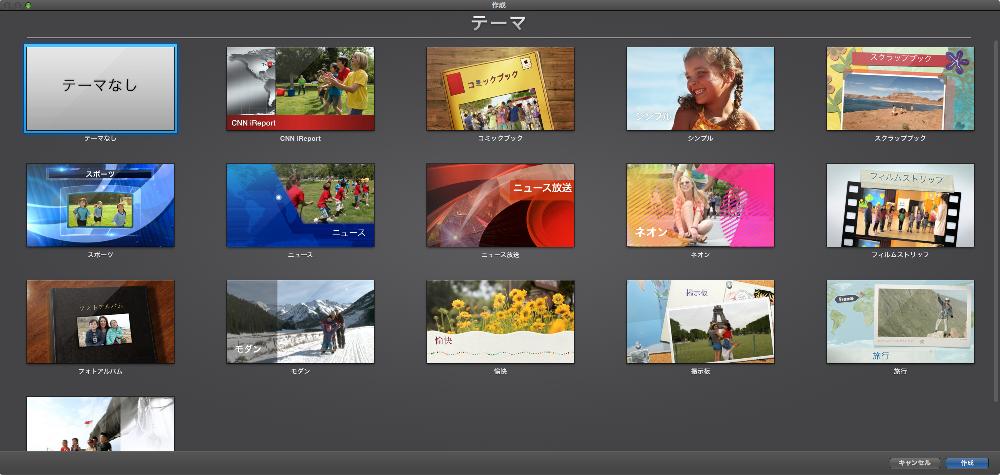
テーマを選択します。テーマなし以外はある程度装飾なども用意してくれている
テンプレート(ひな型)と呼ばれるものです
テンプレート(ひな型)と呼ばれるものです
今回は、テーマなしを選択します
名前をつけてあげます。後からでも変えれるのでひとまずマイムービーにしておきます

すると画面真ん中上方に先ほどつけた名前で入れ物ができました
これをプロジェクトと呼び、編集に関する情報が格納されます
それでは次に写真を読み込んでみましょう
先ほどのプロジェクトの下もしくは画面上の下矢印のアイコンがついた
「(メディアを)読み込む」を押してください
「(メディアを)読み込む」を押してください
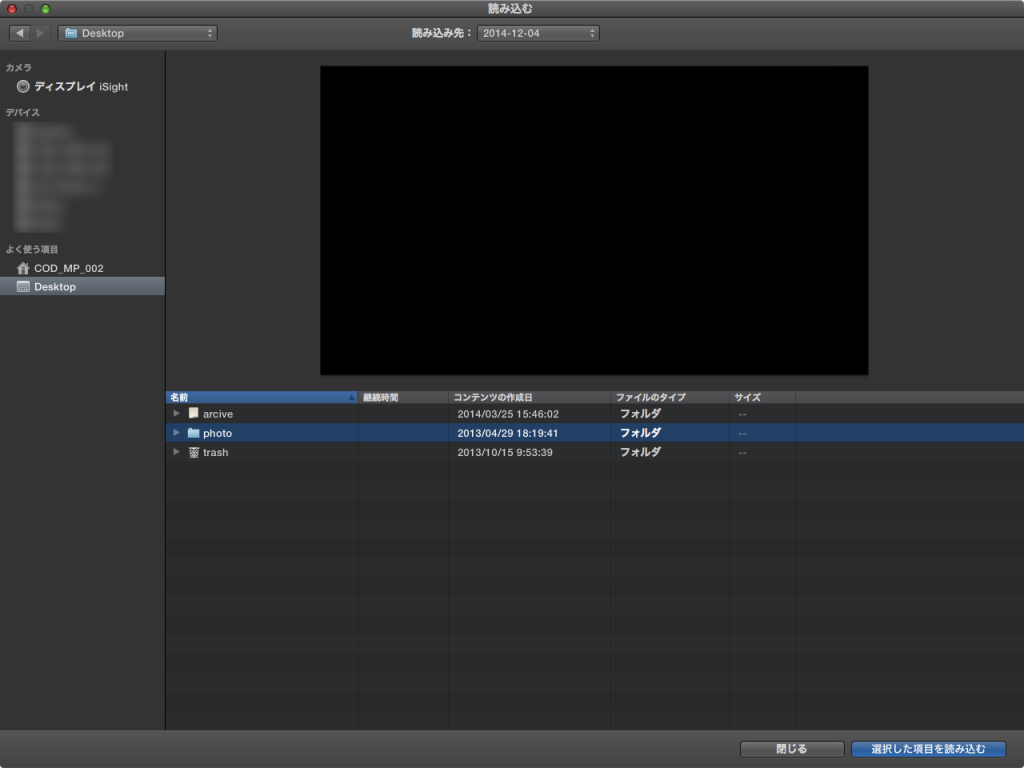
読み込みのウィンドウが開きました読み込みたいデータを選択して右下の選択した項目を読み込むを押します
画像のようにフォルダごとまとめてでもOKです
写真をスキャンしたデータやデジカメ・ケータイの画像、音楽のデータを一カ所に集めておくて簡単です
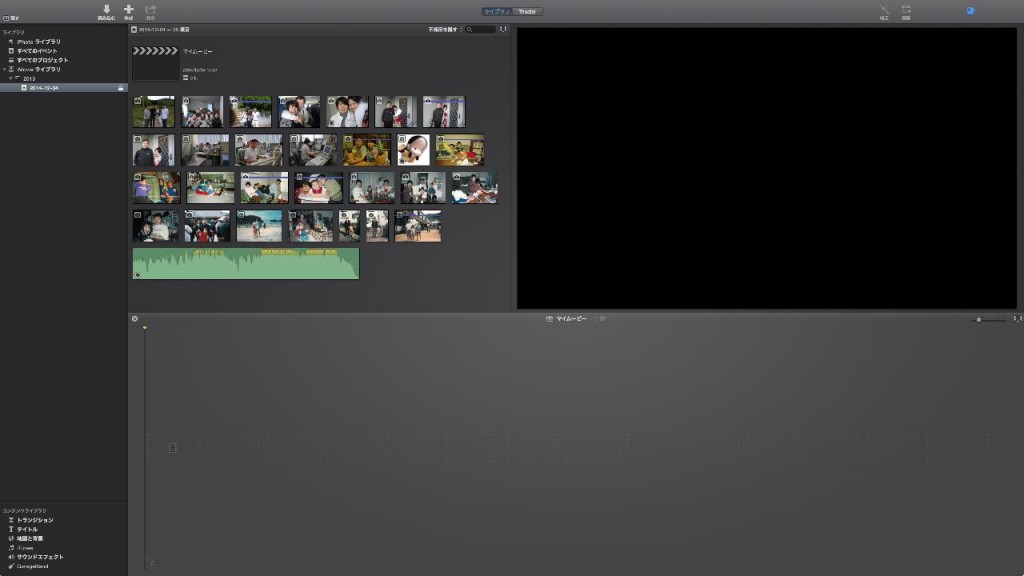
すると先ほどのプロジェクトアイコンの下に読み込まれたデータが表示されました
今回読み込んだのは画像データとBGM用の音声データです
それでは、上のアイテムの中から写真を一枚選んで下の箱に持っていってみましょう
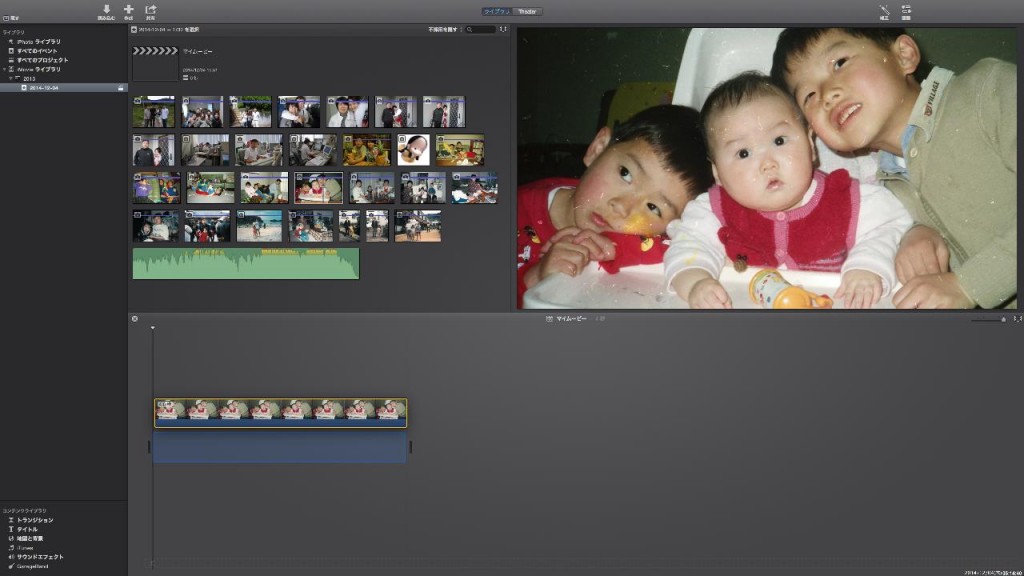
ここでようやく映像制作の一歩を踏み出しました!スペースキーを押すと再生されます
この下の箱をタイムラインといい、ここが実際の編集スペースになります
ここではおそらく最初から動きがついていると思います
これはiMovieが自動的につけた動きです
右上の「調整」をクリックして
スタイルの箇所をフィットや切り取りに変更すれば動かなくなります