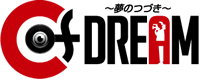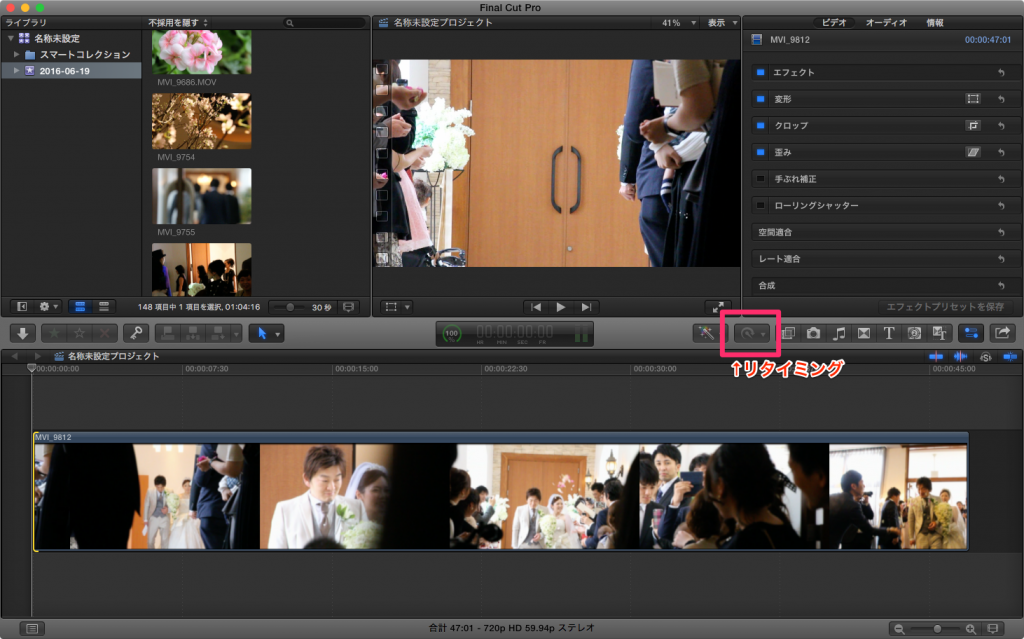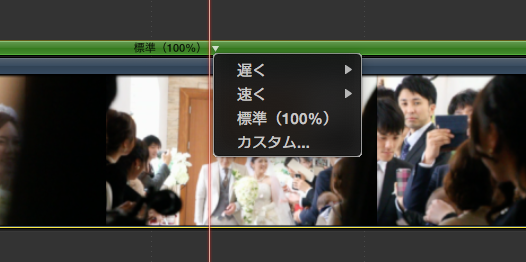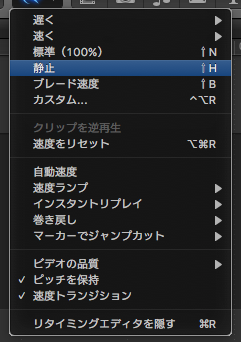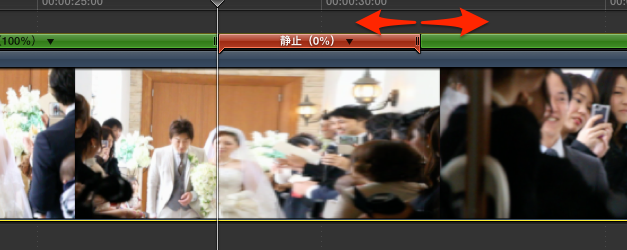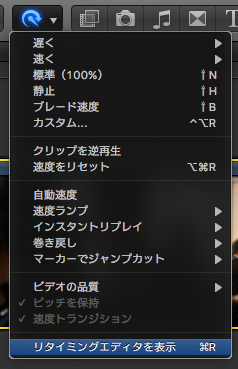お久しぶりです。蒸し蒸しするこの時期が体調的に一番苦手な尾辻です
さて今回はFinalCutProXでのスローモーションと静止画について説明します
効果的な演出を与えるために映像の速度を操ることで
スローで印象的な映像にしたり、速度をあげてコミカルな動きにしたりと
すごく重要な要素とも言えます
●速度を調整
速度を調整したいクリップを選択してリタイミングボタンを選択します
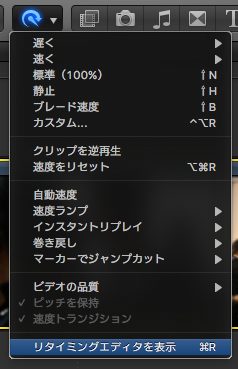
クリップ上部にリタイミングエディタが表示されました
この上部緑色のバーを選択するといくつか選択肢がでてきます
例えば、遅くから50%を選択すると2倍のスローモーションになり、クリップの長さも2倍に伸びます
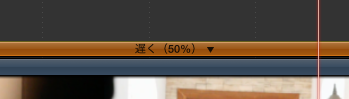
またバーの右端をドラッグすると手動で速度を調整することができます
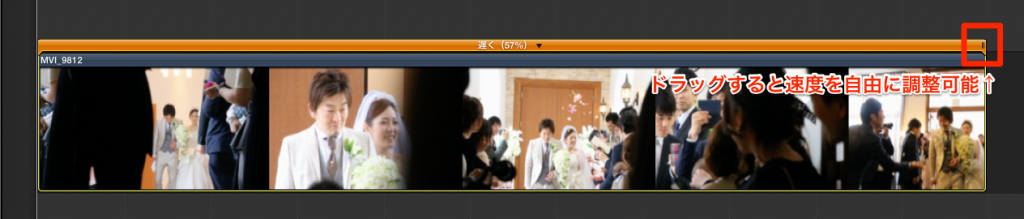
再生ヘッドの位置に2秒の静止画が挿入され、静止画のあとはまた映像が動き出します
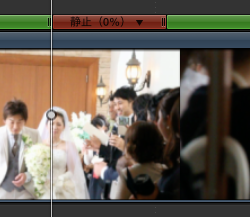
リタイミングボタンにはリタイミングに関する設定項目とプリセットが収められています
・遅く→スローモーション再生を設定します
・速く→早回し再生を設定します
・標準100%→クリップを標準速度で再生します
・静止→再生ヘッドの位置で2秒間の静止画を作成します
・ブレード速度→速度のみ分割します、1つのクリップで細かく速度を変化させたいときに便利です
・クリップを逆再生→速度を維持したまま逆再生します
・速度をリセット→標準速度に戻します
その他、インスタントリプレイはゴルフやスポーツ等のリプレイのような映像を作ってくれたり、
速度ランプは徐々に速くしたり徐々に遅くしたりしてくれるようなプリセットとなってます
以上、速度調整に関する解説でした
スポーツ系の映像等を作成される方はこれを使うと絶対印象的でかっこいい映像がつくれるので
是非挑戦してみてください