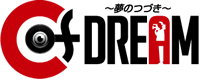こんにちわ。
だいぶ間が空いてしまってすいません
今回はFinalCutProXで複数のクリップを同時に再生する手法をご紹介します。
2つの映像を画面の左右に二分割して表示したり、ピクチャーインピクチャー
(iMovieの説明の際にも使用しましたね)などは複数の素材を同時に表示する代表的な例です。
よくテレビの天気ニュースなどで背景と人が合成されているのもこのテクニックの応用となります。
1.クリップを接続する
タイムラインにとりあえずクリップを挿入します
まっさらな状態から映像を挿入した際に黒いラインができます。
これが「基本シナリオ」です。

ここに別の映像をインサートします。すると下図のようになります。
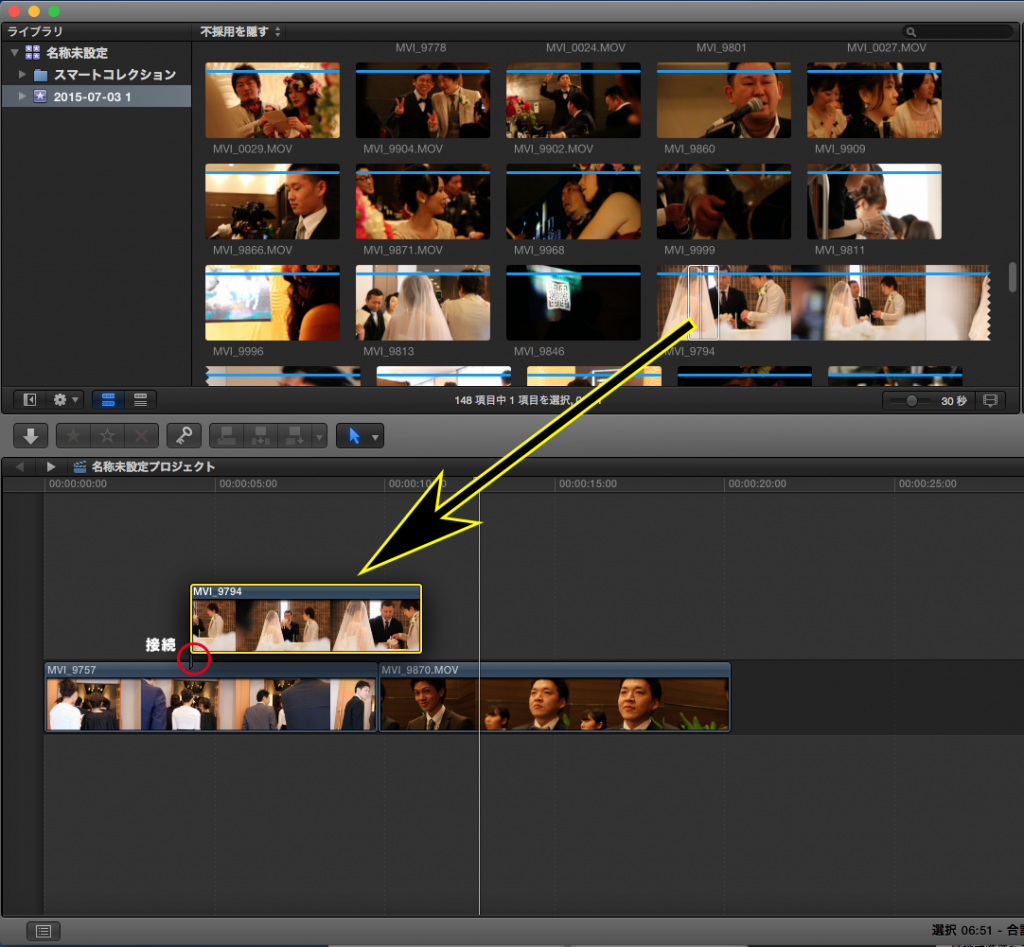
このまま再生すると画面が切り替わって再生されます。
基本シナリオのクリップとインサートした映像は1本の縦線でつながっています。
この2つのクリップはこの縦線で接続されていることになります。

2.多重構造のタイムライン
タイムラインは上にある映像が優先的に前に表示されるような多重構造になっています。
ここにテキストを挿入してみます。
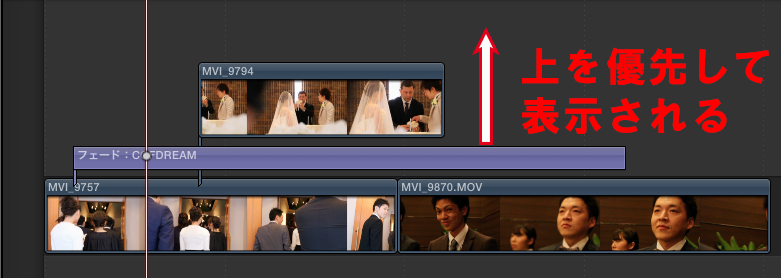
図のようにテキストを挿入すると、インサートした映像の時はテキストが表示されません。
インサートした映像がテキストを覆い隠しているからです。
そこでテキストのクリップを最上位層に移動させます。
するとすべての映像の上にテキストが表示されるようになりました。
このようにクリップは重ねていくことができ、上のクリップが順に表示されるようになります。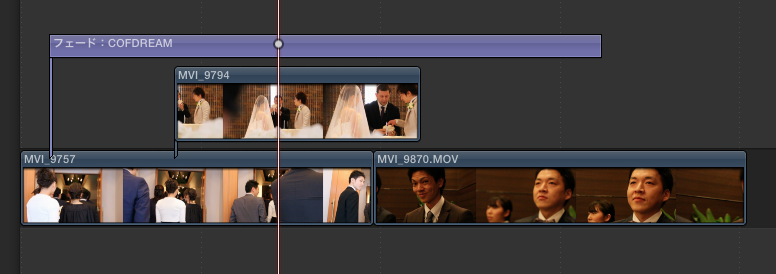
3.ピクチャインピクチャ
先ほどインサートした画面を今度は子画面として表示させてみます。
iMovieでは、インサートの表示の種類にありましたが、
FCPXでは、以前説明したパラメータ値の「変形」を利用します。
インサートしたクリップを選択し、「変形」で調整を縮小します。

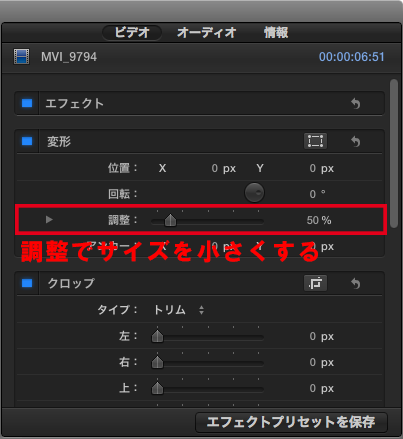
すると、下の隠れていたクリップが見えるようになります。
これでピクチャインピクチャの完成です。2つの画面を同時に出すことができました。

以上のように2つ以上のクリップを重ねあわせる場合は、
シナリオラインと接続クリップの関係性を考慮して作業をすることで思いのままに操ることができます。
ここから更に位置や回転・トランジションといった他要素も加えていきより完成度の高いものにしていきます。
以上がFCPXで複数クリップを表示させる方法でした。