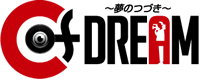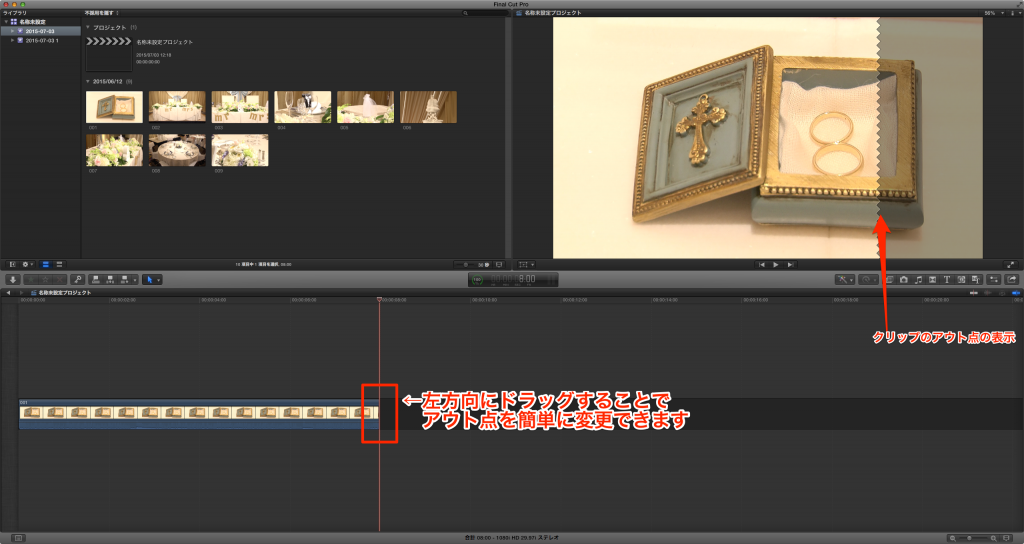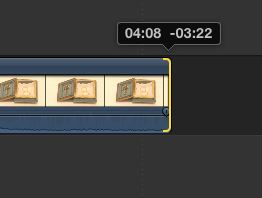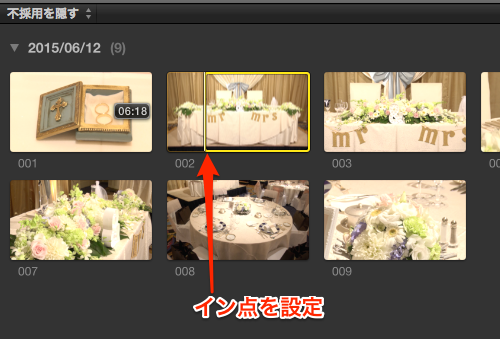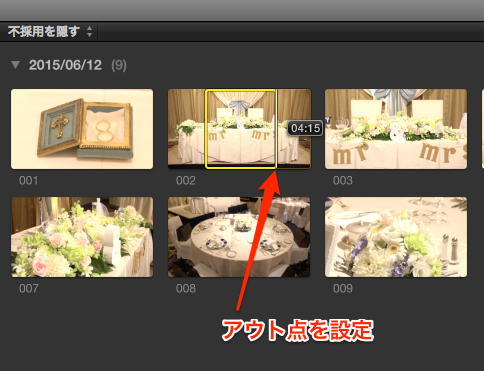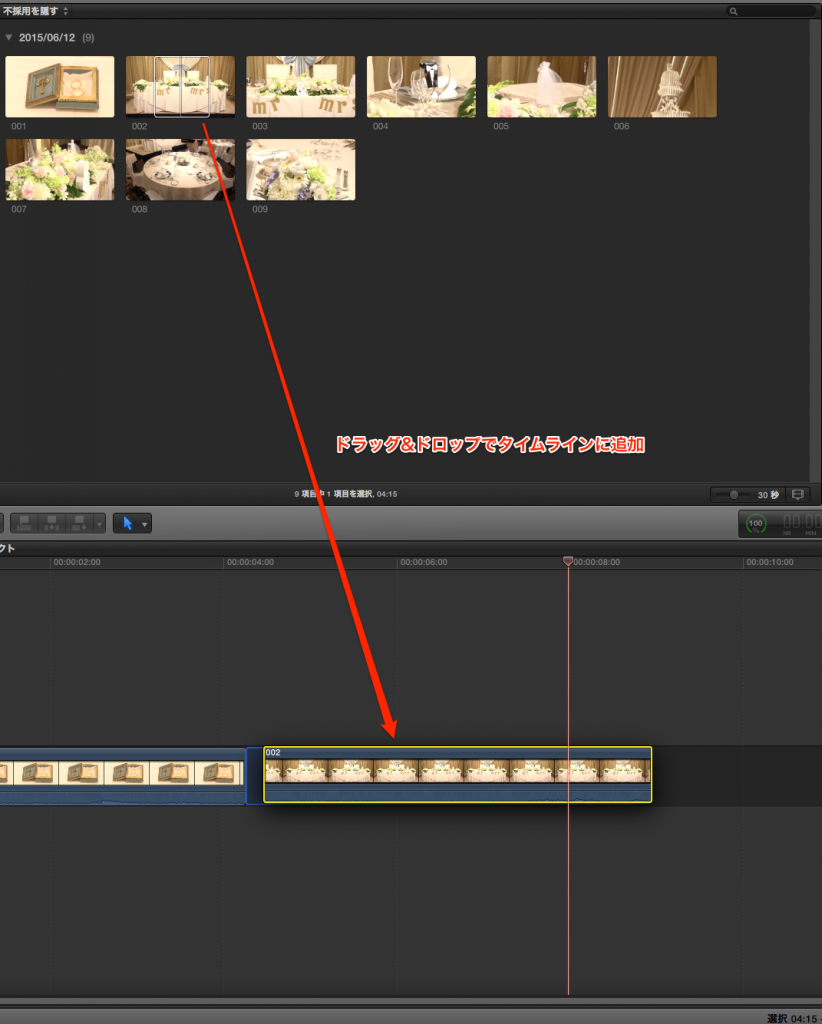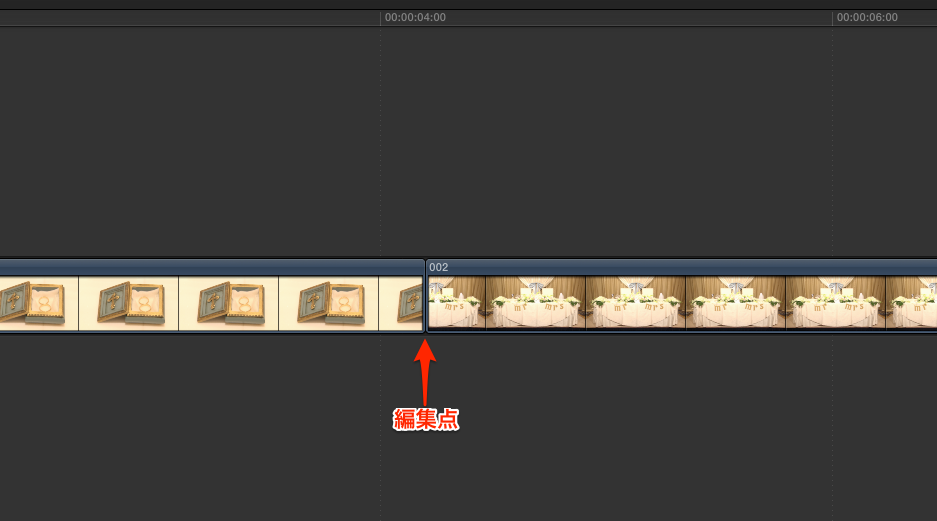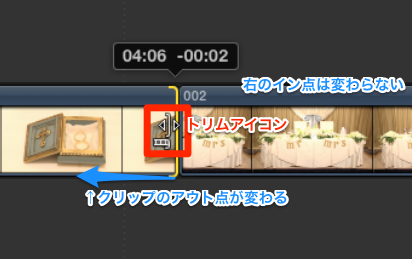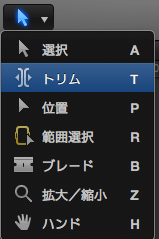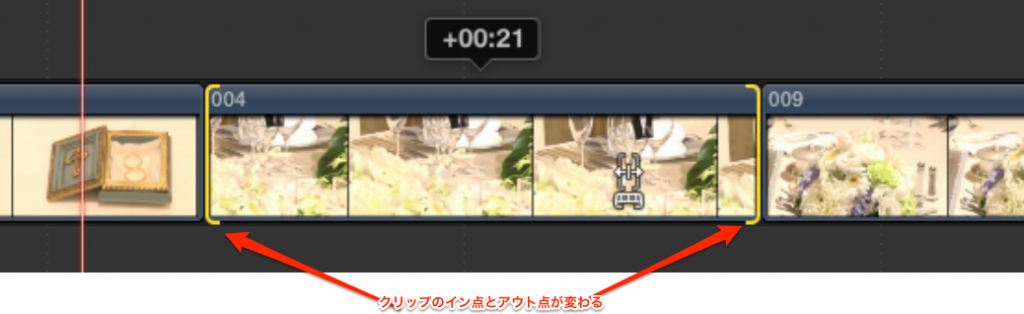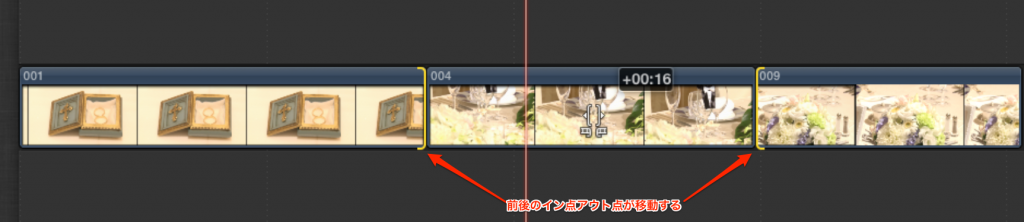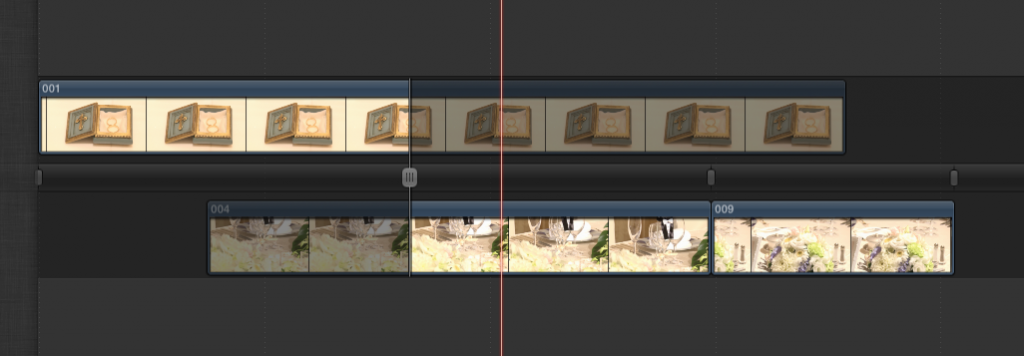こんにちわ。
先日、ロケ撮に行ったものの梅雨の前にあえなく撃沈した尾辻です。
前回はプロジェクト作成からクリップの基本操作までを行いました。
今回はカット・トリム編集についてお話しします。
●カット編集
クリップをイベントビューアから切り出していきます。
後のトリム編集で微調整を行うのでここでは大雑把に並べていって構いません。
・タイムライン上のクリップの終了点(アウト点)を決める
タイムライン上に置かれたクリップの終了点を決めます。
終了点にしたいところまでクリップの右端をドラッグするだけでOKです。
・次のクリップの開始点(イン点)とアウト点を決める
イベントビューア内から次のクリップを選択してポインタをドラッグしてイン点を決めます。
続いてアウト点を設定します。
・クリップを繋げる
インアウトを設定したクリップをタイムラインにドラッグ&ドロップし、先に入っていてクリップに繋げます
・次のクリップを繋げる
同様にしてイベント内の必要な部分をタイムラインに並べていきます。
FCPXでは隙間ができないようクリップが互いにぴったりくっついて配置されます。
●トリム編集
カット編集でクリップをまとめたらつなぎ目を調整します
一度つないだクリップの端を少しずつ刈り込んだり、延ばしたりする作業をトリム編集といいます
・リップル編集
「リップル編集」は最もシンプルにクリップをトリミングする手法です。
図のようにタイムライン上に2つのクリップが並んでいます。
2つのクリップのつなぎ目を「編集点」と呼びます。
・前のクリップのアウト点を変更する
選択ツールを編集点から少し左の部分に合わせると、「トリムアイコン」に変わります。
このまま左にドラッグするとクリップは短くなり、それに合わせてみぎのクリップが
引きずるように前に移動します。右にドラッグすると左のクリップが長くなり、
それにあわせて右のクリップも押し出されるように移動します。
また同様にして右のクリップのイン点をドラッグすると左のクリップのアウト点は変えずに
右のクリップのアウト点だけが変わります。
●ロール編集
ロール編集ではリップル編集で交互に行っていたイン点とアウト点の変更を同時に行います。
・編集点を前後にロールする
ツールメニューから「トリム」を選択します。
ポインタを編集点に合わせて左右にドラッグすると、両方のクリップの編集点が移動します。
全体の尺は変えずに、編集点のみを前後させています。
一方のクリップの限界に達すると赤色の線で表示されます。
●スリップ編集
スリップ編集はクリップの間に挟まれたクリップのイン点アウト点をずらす手法です
・クリップの使用範囲をスルップさせる
ツールメニューからトリムを選択し、スリップ編集を行うクリップを選択します。
ドラッグするとクリップのイン点とアウト点が変更されます。
●スライド編集
スライド編集はクリップの間に挟まれたクリップの位置をずらす手法です。
スリップ編集に似ていますが、ずらすクリップ自体のイン点・アウト点は変わらず、
前後のクリップのイン点とアウト点が変わります。
・クリップの位置をスライドさせる
スリップ編集同様にトリムを選択し、今度はドラッグする際にOptionを押しながらドラッグします。
また、編集点をダブルクリックすることでより詳しい表示をすることもできます。
以上がカット編集とトリム編集についてでした。
リップル編集のみで実際にはすべて行えるのですが、
より便利な機能としてロールやスライド・スリップといった機能を駆使する事で
容易に細かい編集が可能になります。
今回はここまでですが、カット割りができたら次は画像切り替わりの効果(トランジション)や
エフェクト等を入れていく行程をやっていきます。