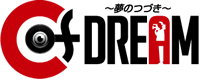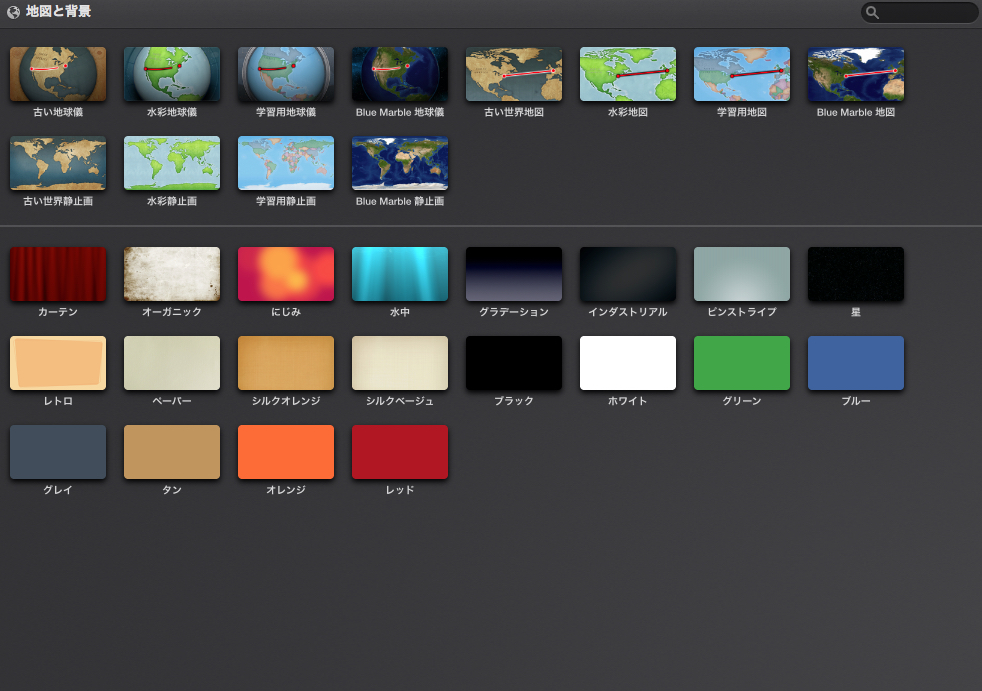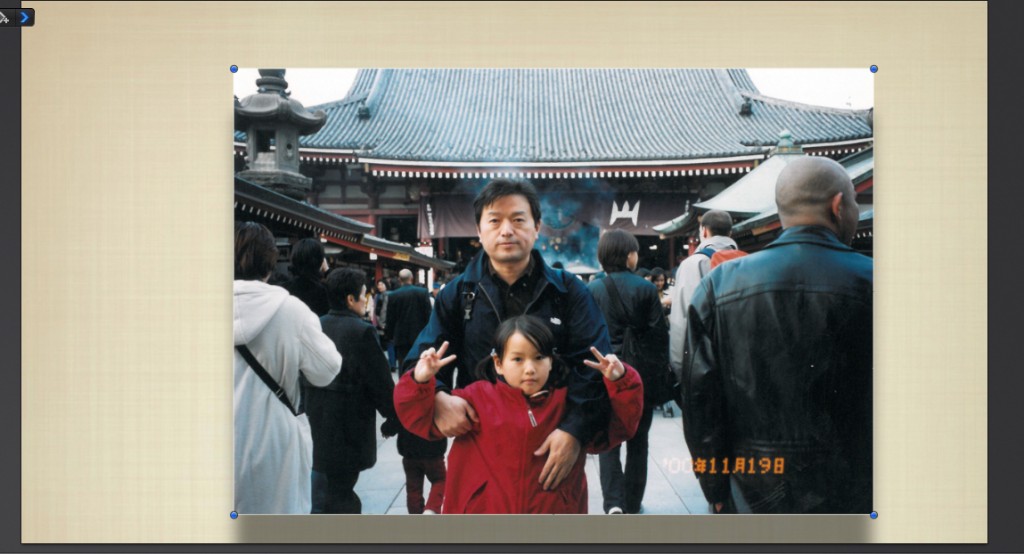本年もシーオブドリームを何卒よろしくお願い致します。
今回は、前回のちょっと応用版のテクニックを紹介したいと思います。
というのも前回の作り方だと、ずっと写真が表示されるだけのシンプルな映像になりがちです。
そこでピクチャインピクチャという機能を使って背景+写真といった感じに見せれる作り方をご紹介します。
まずは背景となる画を選びます。もちろん用意したものでも構いませんが、
ここではiMovieに最初から搭載されている背景を使用したいと思います
左下の[地図と背景]を選び、好きな絵柄を選んでください
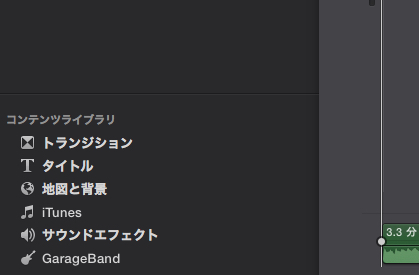
背景の設定が済んだら今度はその場面にいれたい写真を選んで背景の上に配置します
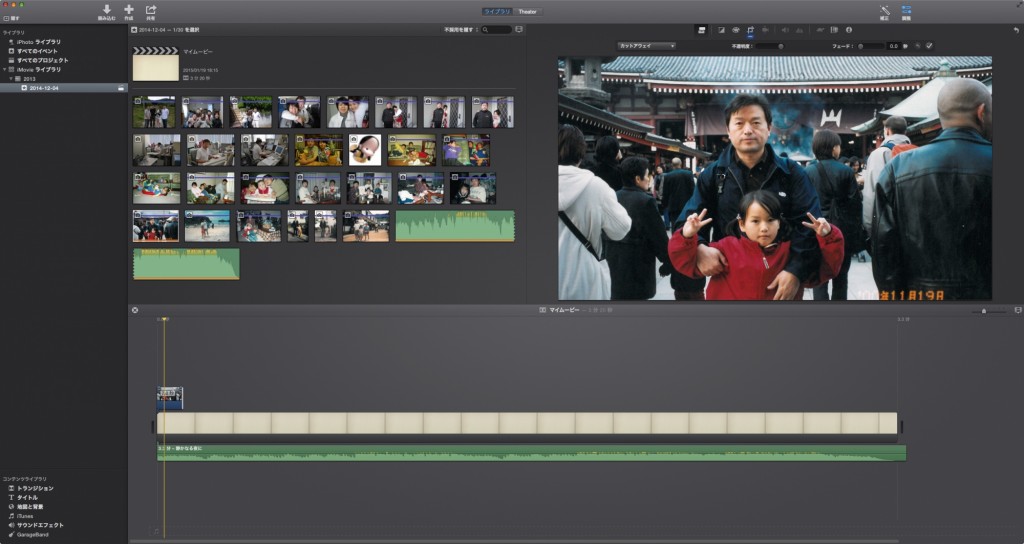
すると画像のようにキャンバス全体(右上の画面)に配置されます。これでは前回と一緒ですね
右上の画面の上方にある[カットアウェイ]となっているところを選択してあげるとドロップダウンリストから
ピクチャインピクチャを選択します
(もし上にない場合は、更にその上にある調整ボタンを選択してみてください)
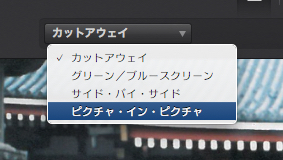
すると背景として選んだ画像の上に写真が乗ります
このままでは小さいのでサイズを調整してあげましょう
キャンバス上、写真の端っこの青い丸を引っ張るとサイズ調整ができます
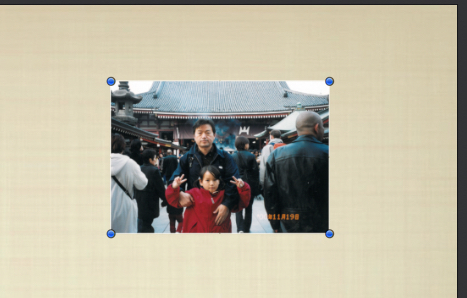
これで写真を自由に配置出来るようになりました
さらに止まったままだとつまらないので動きもつけてあげようと思います
写真を適当なサイズに設定した後、タイムライン上の再生箇所を表すライン(再生ヘッドと言います)を
動かしたい写真の頭に持っていきます
キャンバス上の左上に下図のような表示があると思います
![]()
これを押してみましょう 色が青に変わったと思います
今度は再生ヘッドを写真の終わりに持っていきキャンバス上のサイズを変えます
これで写真がズームアップになる編集の完了です
これはキーフレームという編集点を2カ所以上つけることでその間の画を補間してくれるテクニックです
アニメーションを作る上での基本になるのでこれを応用すればいろいろな見せ方が可能です
かなり手間のかかる作業なのでこれで作るとどうしても時間がかかってしまいます
iMovieには勝手に動きを作成してくれる機能もあるのでそれと併用して作っていってみてください